Video Conference tool Jitsi
From WebRTC to Jitsi.
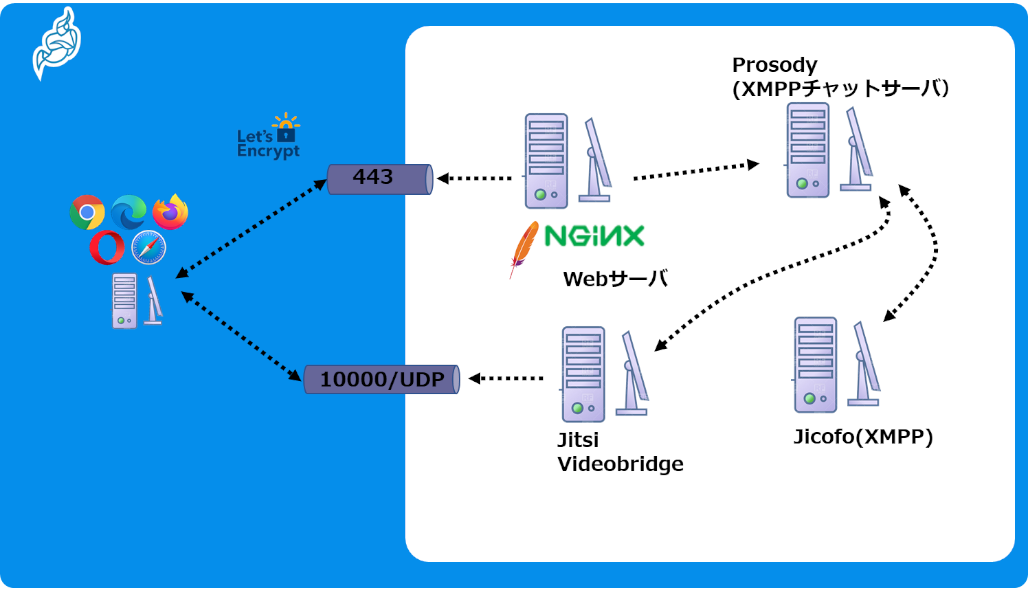
システム構成
Functions & Features
・ビデオ会議作成
・グループビデオ会議
・ディスクトップ画面やプレゼンテーション共有
・チャット
・通話録音
・会議参加・退席
・暗号通信
・Desktopアプリ
Install
1 開発環境
1.1 使用したプラットフォーム
Google Cloud Platform 2VCPU, 8GB memory
Ubuntu 20.04 LTS on GCP
1.2 GCP設定
$ sudo apt-get upgdate
$ sudo apt-get upgrade
実験目的なので、静的外部IPアドレスは使わない。
1.3 ファイヤーウォールの設定
$ sudo apt-get install -y firewalld
ポートの確認
$ sudo firewall-cmd --list-all
Jitsiで使用するポートは以下の通り。
① 80/tcp for Web UI HTTP
② 443/tcp for Web UI HTTPS
③ 4443/tcp for RTP media over TCP
④ 10000-20000/udp for RTP media over UDP
$ sudo firewall-cmd --permanent --add-port=80/tcp
$ sudo firewall-cmd --permanent --add-port=443/tcp
$ sudo firewall-cmd --permanent --add-port=4443/tcp
$ sudo firewall-cmd --permanent --add-port=10000:20000/udp
$ sudo firewall-cmd --reload
ポートの状況を確認。
$ sudo netstat -plntu
tcp 0 0 0.0.0.0:80 0.0.0.0:* LISTEN 2404/nginx: master
tcp 0 0 0.0.0.0:443 0.0.0.0:* LISTEN 2404/nginx: master
tcp 0 0 0.0.0.0:4444 0.0.0.0:* LISTEN 2404/nginx: master
tcp6 0 0 :::80 :::* LISTEN 2404/nginx: master
tcp6 0 0 :::443 :::* LISTEN 2404/nginx: master
tcp6 0 0 :::4444 :::* LISTEN 2404/nginx: master
1.4 Open JDK install
$ sudo apt install -y openjdk-8-jre-headless
1.5 Nginxのインストール
$ sudo apt install nginx -y
$ sudo systemctl start nginx
$ sudo systemctl enable nginx
1.6 Certbot(httpsサポート)のインストール
$ sudo apt-get -y install certbot
1.7 Jitsiのインストール
Jitsiインストール時、ホスト名が必要となるため、下記コマンドを実行する前に、ホスト名
を確認する。この時、ホスト名はGCPコンソールにてDebianインスタンスを作成すると
きに使ったホスト名となっているので、それをFQDNとする。
例:Jitsi -> jitsi.xyz.jp
$ hostname
$ sudo apt install -y wget
$ wget https://download.jitsi.org/jitsi-key.gpg.key
$ sudo apt-key add jitsi-key.gpg.key
$ sudo sh -c "echo 'deb https://download.jitsi.org stable/' >
/etc/apt/sources.list.d/jitsi-stable.list"
$ sudo apt-get -y update
$ sudo apt install -y jitsi-meet
上記のインストール途中で FQDNを聞かれるので入力します。
1.8 Let's Encryptの設定
$ sudo cp /usr/share/jitsi-meet/scripts/install-letsencrypt-cert.sh
/usr/share/jitsi-meet/scripts/install-letsencrypt-cert.sh_org
$ sudo sed -i 's/\.\/certbot-auto/certbot/g'
/usr/share/jitsi-meet/scripts/install-letsencrypt-cert.sh
$ sudo vi /usr/share/jitsi-meet/scripts/install-letsencrypt-cert.sh
下記をコメントにする
#if [ ! -f certbot-auto ] ; then
# wget https://dl.eff.org/certbot-auto
# chmod a+x certbot
#fi
$ sudo ln -s /usr/bin/certbot /usr/sbin/certbot
$ sudo /usr/share/jitsi-meet/scripts/install-letsencrypt-cert.sh
$ sudo reboot
再起動を行います
1.9 確認
ブラウザより下記URLへアクセスします。
https://jitsi.xyz.jp/
下図1のような画面が表示されます。
カメラ、マイクの使用可否や参加者名、連絡先等の設定は、画面右上歯車のマークをクリック
して行います。下図2、3、4のようなダイアログボックスが表示されます。
・端末を選択します(下図2)。
カメラ、マイク。音声出力は自動選択されます。「OK」を押します。
※Play a test sound を押すと、呼び出し音がなります
・プロファイルを選択します(下図3)。
名前およびメールアドレスを入力して「OK」を押します
・その他を選択します(下図4)。
日本語を選択して「OK」を押します。
・ビデオ会議に参加します。
新しいミーティングを開始する場合、会議の名前(例:aaa) を入れて「GO」します。
既存の会議に参加する場合、会議名をクリックします。
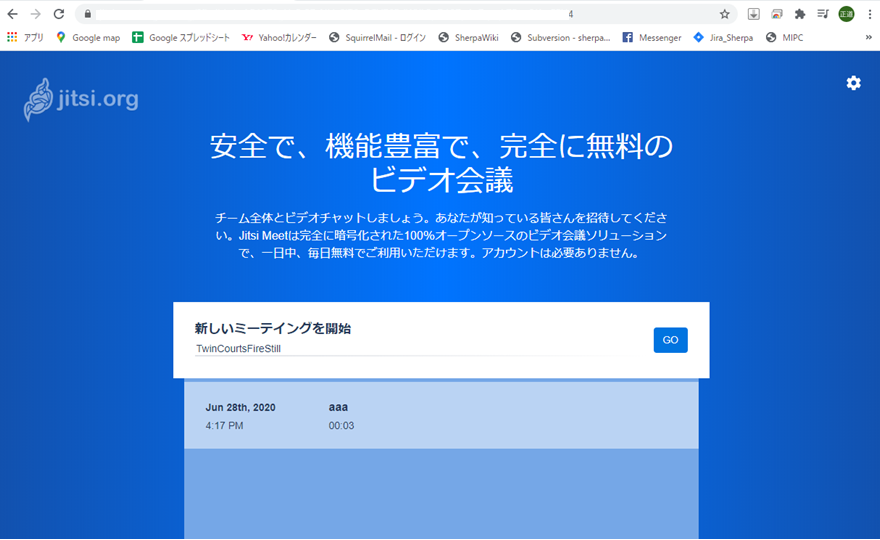
図1
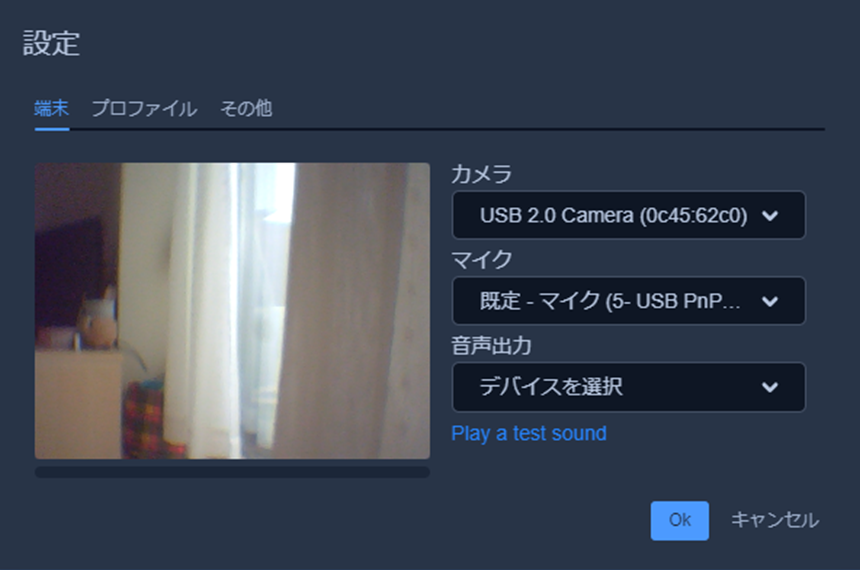
図2
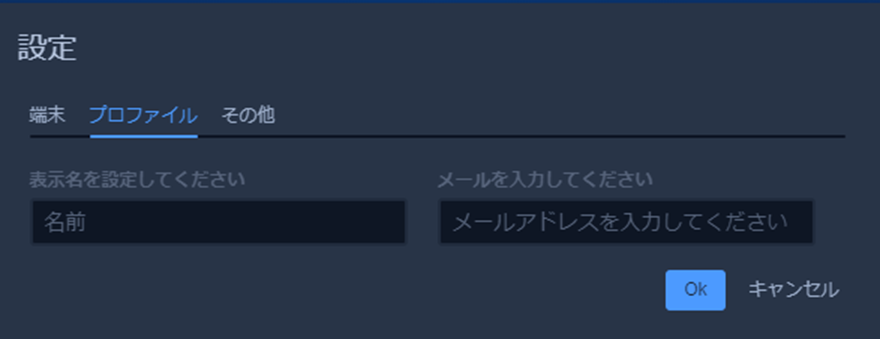
図3
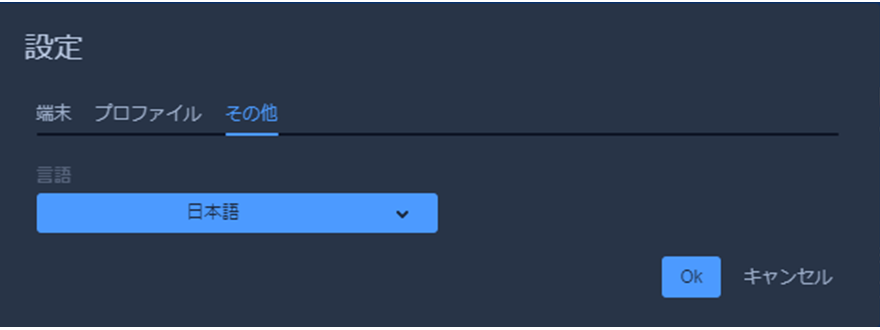
図4
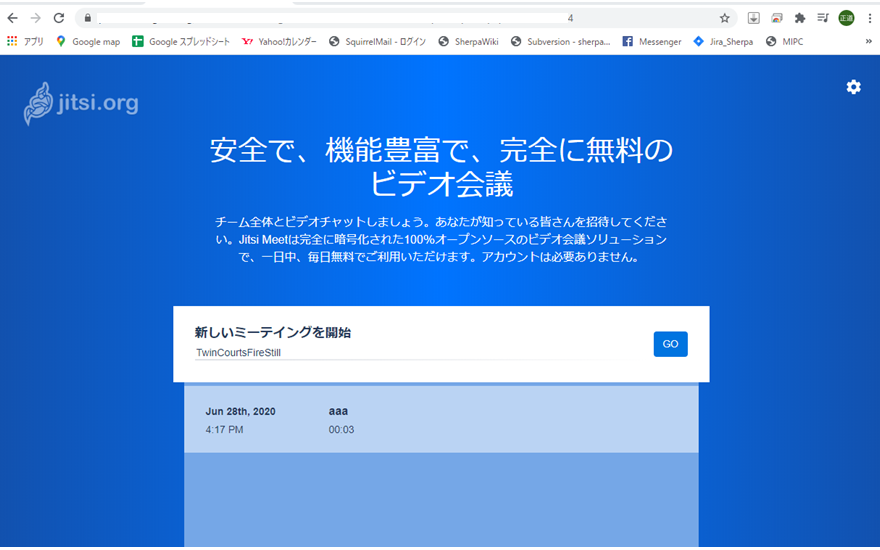
図5
Notice
Price
・インストール&基本設定:50万円から。 ・他ツールとの統合やカスタマイズも承ります。
Application
介護施設等における健康管理システム 1)バイオセンサーとの連携 バイオセンサーによる対象者の諸々のデータを可視化し、3者(対象者、医者、ケアマネージャ) にてオンライン遠隔診断を可能とします。 下図6は、バイタルセンサー(心拍、呼吸、睡眠の質、皮膚温度、姿勢)からのデータを可視化 し、そのグラフを見ながら医者とケアマネージャがビデオ会議をしているイメージ図です。 2)人物検出の実現 下図7はJitsi-meet上に、顔認識機能を実装し、且つ、人物と背景を分別し、ぼかしを 入れたデモ画像です。このデモ画像では、モナリザを使って顔検出を行っています。 下図8は、顔認識機能を複数人物へ拡張した例です。 (注:多数の人物の顔検出を行う場合、相応のコンピュータリソースが要求されます。) このようにセキュリティ上の理由からぼかしを入れる場合にも対応することができます。 全てHTML、Javascriptを使ってWebアプリとして実装するため、PCやスマホといったあらゆる プラットフォームで利用でき、顧客のニーズにあった変更を容易としています。

図6(イメージ)
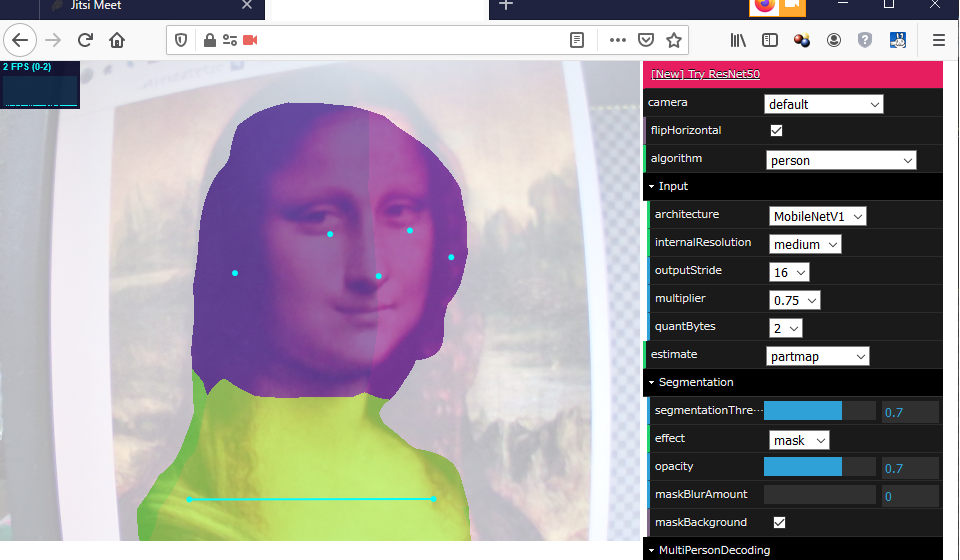
図7
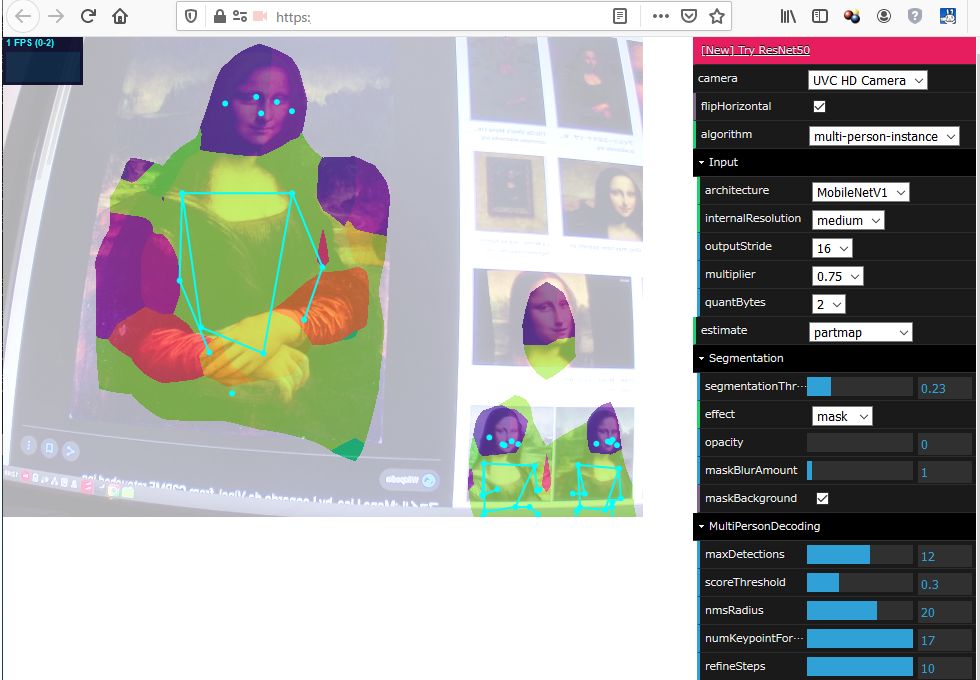
図8